Both Windows 10 and Windows 11 provide a range of options for taking screenshots of anything on your computer.
We've included all the top methods for taking a screenshot in Windows, whether you want to capture the full screen or just a portion.
What is the Print Screen key?
The Print Screen (PrtScn) key in Windows 10 or 11 is the simplest way to take a snapshot. Simply hit PrtScn in the upper-right corner of your keyboard to capture the full screen.
The snapshot will be transferred to your clipboard on Windows 10. Paste the screenshot into any tool that lets you input pictures, such as Microsoft Word or Paint, to save the file.
In Windows 11, clicking the PrtScn button saves the screenshot to the Screenshots folder on your computer, which can be accessed by opening File Explorer and selecting Pictures on the left. The snapshot will also be saved if you have OneDrive enabled.
The Windows key Print Screen
Press the Windows key + PrtScn on Windows 10 to take a screenshot that will be saved automatically. Your full screen will be captured and saved to the Screenshots folder when your screen dims.
In Windows 11, hitting the Windows key and PrtScn will take a screenshot of your full screen, copy it to your clipboard, and store it in the Screenshots folder. By doing this, you'll be able to paste the photo right away into a social network post, an art app, and more.
Alt with Print Screen
Press Alt + PrtScn to only record the window you are now working in. In Windows 10, you must paste it into another application to save it; in Windows 11, it is immediately copied to the Clipboard and saved to the Screenshots folder.
What is Snip and Sketch in Windows 10
If you want to personalize, edit, or share screenshots, Windows 10's Snip & Sketch is the most excellent screenshotting tool on Windows.
Use the keyboard shortcut Windows Key + Shift + S to launch Snip & Sketch. Your screen will dim, and a small menu with the choices to take a rectangle, free-form, window, or full-screen capture will show up at the top of your screen.
A preview notification will show up in the lower-right corner of your screen when you take the screenshot, which will then be saved to your clipboard.
The Snip & Sketch app will open when you click on the preview notice, allowing you to save, share, or alter the snapshot using the sketching tools.
How to use the Snipping tool in Windows 11
Windows 10 has a snipping tool, but you won't often want to use it to take screenshots. The Snipping Tool, however, received a significant update in Windows 11 and is currently the most acceptable method for taking personalized screenshots.
In Windows 11, you may either search for the Snipping Tool or launch it by pressing Windows Key + Shift + S. Your screen will darken, much as with Snip & Sketch, and a toolbar with snapshot choices will show up at the top. You may take a rectangle, freeform, full-window, or full-screen screenshot with this toolbar.
Windows Game Bar shortcut
Most Windows programs and games have an overlay you can use to snap screenshots and record videos. Press Windows Key + G to see the Game Bar.
To take a screenshot of the entire screen, click the camera symbol in the overlay menu. By choosing the record button, you may also record a video with the option to incorporate audio by selecting the microphone symbol.
The Videos > Captures folder is where the Game Bar saves screenshots and video clips taken in PNG format. In the Game Bar, you may access it by selecting "Show all captures" next to the screenshot and recording buttons.


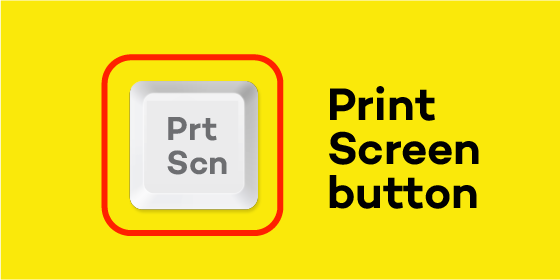
.png)
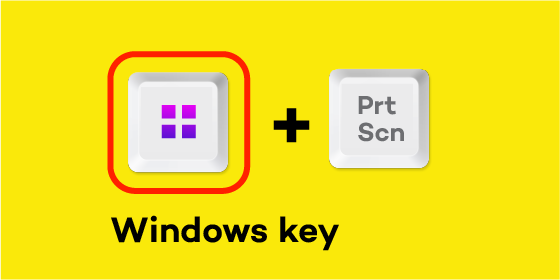


.png)






0 Comments